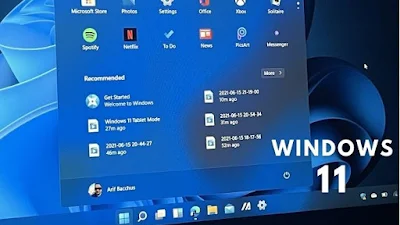Managing service accounts and service account passwords can become overwhelming even in small environments running a large number of Windows Services controlling business-critical applications.
Insecure practices in dealing with service accounts, such as passwords that do not expire and identical passwords, can create security risks.
Authentication and password security is more important than ever. This tool audit scans your Active Directory and identifies
password-related vulnerabilities. The collected information generates
multiple interactive reports containing user and password policy
information. Specops Password Auditor is a read-only program.
Specops Password Auditor is a great free tool that helps to gain visibility into Active Directory account security issues in the environment. It can help quickly identify accounts, including service accounts, that may have the password set not to expire flag and configured with identical passwords.
Specops
Password Auditor scans your Active Directory and detects security
related weaknesses, specifically related to password settings. The
collected information is used to display multiple interactive reports
containing user and password policy information. The reports include a
summary of accounts using leaked passwords, comparisons of the password
settings in your organization with industry standards and best practices
according to multiple official standards.
Specops Password
Auditor will only read information from Active Directory, it will not
make any changes. It will read the Default Domain Password Policy, any
Fine-Grained Password Policies, as well as any Specops Password Policies
(if installed).
Note:
To be able to read Fine-Grained
Password Policies, and the password hashes for the Breached Password
Protection, Identical Passwords or Blank Password reports, you will need
domain administrator privileges in Active Directory.
The following user account attributes will also be read:
pwdLastSet
userAccountControl
lastLogonTimestamp
Reports
The following is a list of reports you can view/export from Specops Password Auditor tool.
- Breached Passwords
Use
this report to identify user accounts with passwords that are known to
be leaked. The accounts in this list should be prompted to change their
password.
Note: The Breached Passwords report does not use
clear text passwords. The MD4 hashes of the leaked passwords is
compared to the hashes of the passwords from the domain. The hashes are
not stored, they are read and kept in memory by Specops Password
Auditor.
- Identical Passwords
Use
this report to identify groups of user accounts that have the same
password. Admin users who use the same password for their normal user
accounts and their admin accounts increase their attack surface. The
accounts in this list should be prompted to change their password.
- Blank Passwords
Use
this report to identify user accounts with blank passwords. These
accounts are affected by a policy without a password requirement.
- Admin Accounts
Use
this report to identify whether admin privileges are used appropriately
(granted to users performing tasks that span across Active Directory
domains, or activities that require elevated permissions). Delete
unnecessary admin accounts and consider a delegated Active Directory
security model to follow best practice.
- Stale Admin Accounts
Use
this report to audit unused accounts. Dormant accounts should be
deleted as they can be leveraged by attackers to access resources
without being noticed.
- Password Not Required
Use
this report to identify user accounts with the control flag for not
requiring a password, or those affected by a password policy without a
minimum password length. The accounts in this list indicate serious
security holes within your organization.
- Expiring Passwords
Use
this report to keep track of password expiration. Anticipating the
expiration with a contingency plan can be effective for curbing password
reset calls.
- Password never expires
Use
this report to keep track of accounts that have their passwords set to
never expire. These can be more vulnerable to attack if the user is
reusing this password elsewhere.
- Expired Passwords
Use
this report to identify user accounts with expired passwords. Password
that have been expired for an extended period of time can indicate a
stale account.
- Password Policies
Use
this report for an overview of your password policies including change
interval, dictionary enforcement, as well as relative strength.
*The following settings are used to determine the maximum strength.
Minimum length= 16 characters
At least one of each of the following:
Lower
Upper
Digit
Special Character
Any policy with as strong, or stronger settings will be displayed as having “maximum” strength.
- Password Policy Usage
Use this report for a graphical overview of users affected by each password policy.
- Password Policy Compliance
Use this report to measure your password policies against industry and compliance recommendations.